Open topic with navigation (left menu)
Picture
A picture – previously referred to as a picture with description - allows you to upload an image from your computer. In addition, you can add a description to the image. The description appears below the image.
Note: itslearning does not resize uploaded pictures. You should therefore edit pictures before you upload them. It is recommended that pictures which are viewed on a computer screen are sized so that they can be viewed on a screen without scrolling horizontally or vertically. This is also the reason the allowed maximum file size is 320 KB.
How-tos
Adding and editing pictures with description
 Adding a picture with description
Adding a picture with description
- Enter a course or project.
- Click Add in the navigation tree.
- Click Picture with description in the work area.
- Fill in the following fields:
- Title: Enter a title.
- Picture file: Click Upload file and browse for an image file on your computer.
- Text: Enter a description of the picture.
- Active: Set the activation status.
- Click Save.
 Editing a picture with description
Editing a picture with description
- Enter a course or project.
- Click the picture with description you want to edit.
- Click the settings cogwheel in the top right corner and select Edit from the drop-down list.
- Edit the picture with description. The fields are described in "Adding a picture with description" above.
- Click Save.
 Deleting a picture with description
Deleting a picture with description
- Enter a course or project.
- Click the picture with description you want to delete.
- Click the settings cogwheel in the top right corner and select Delete from the drop-down list.
- Confirm by clicking Delete again.
 Managing picture with description permissions
Managing picture with description permissions
- Enter a course or project.
- Click the picture to which you want to adjust permissions.
- Click the settings cogwheel in the top right corner and selectPermissionsfrom the drop-down list (). Here you have three options:
 Select who can view this picture
Select who can view this picture
- Click Select who can view this picture.
- Under 'Select from among', choose Participants or Groups.
- Check the name of the participants or groups to which you want to grant permissions.
- Click Add.
- Click Save.
 Select who can edit this picture
Select who can edit this picture
- Click Select who can edit this picture.
- Under 'Select from among', choose Participants or Groups.
- Check the name of the participants or groups to which you want to grant permissions.
- Click Add.
- Click Save.
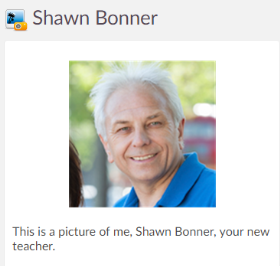 A picture – previously referred to as a picture with description - allows you to upload an image from your computer. In addition, you can add a description to the image. The description appears below the image.
A picture – previously referred to as a picture with description - allows you to upload an image from your computer. In addition, you can add a description to the image. The description appears below the image.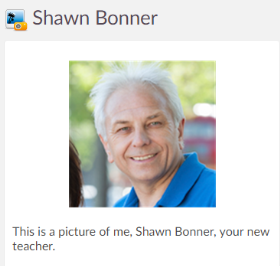 A picture – previously referred to as a picture with description - allows you to upload an image from your computer. In addition, you can add a description to the image. The description appears below the image.
A picture – previously referred to as a picture with description - allows you to upload an image from your computer. In addition, you can add a description to the image. The description appears below the image.